[기본 개념 및 준비물]
Upload Sequence

Working directory
: 내가 작업하는 PC라 생각하면 된다.
Staging area
: 저장소로 업로드하기 전, 임시로 저장되는 일종의 버퍼
Repository
: 저장소이며, Local repostory, Remote repostory가 있다.
파일의 업로드는 다음과 같이 진행된다.
① Workspace에서 작업을 수행
② git add 명령어를 통해 업로드할 파일을 리스트업한다.
③ git commit 명령어를 통해, Local repository에 저장
(참조 메세지를 추가할 수 있다.)
④ git push 명령어로 Local에서 Remote로 파일을 전송한다.
준비물
1. Git Bash

Window 운영체제에서 Git 및 기타 유닉스 명령어 도구를 사용할 수 있도록 제공되는 명령어 인터페이스(CLI)이다.
Git Bash를 사용하면 Windows에서도 Git과 관련된 명령어 및 작업을 수행할 수 있으며, 유닉스 스타일의 명령어와 환경을 활용할 수 있다.
즉, git 명령어를 활용하여 GitHub의 여러가지 기능을 사용할 수 있다.
[Repository 생성]
1. 깃허브 웹사이트 로그인
GitHub: Let’s build from here
GitHub is where over 100 million developers shape the future of software, together. Contribute to the open source community, manage your Git repositories, review code like a pro, track bugs and fea...
github.com
저장소를 생성하기 위해서는 로그인이 필요하다.
회원가입 후 로그인
2. 원격 저장소 생성

로그인하면 다음과 같은 창이 열린다.
Repository 생성을 위해 New 클릭
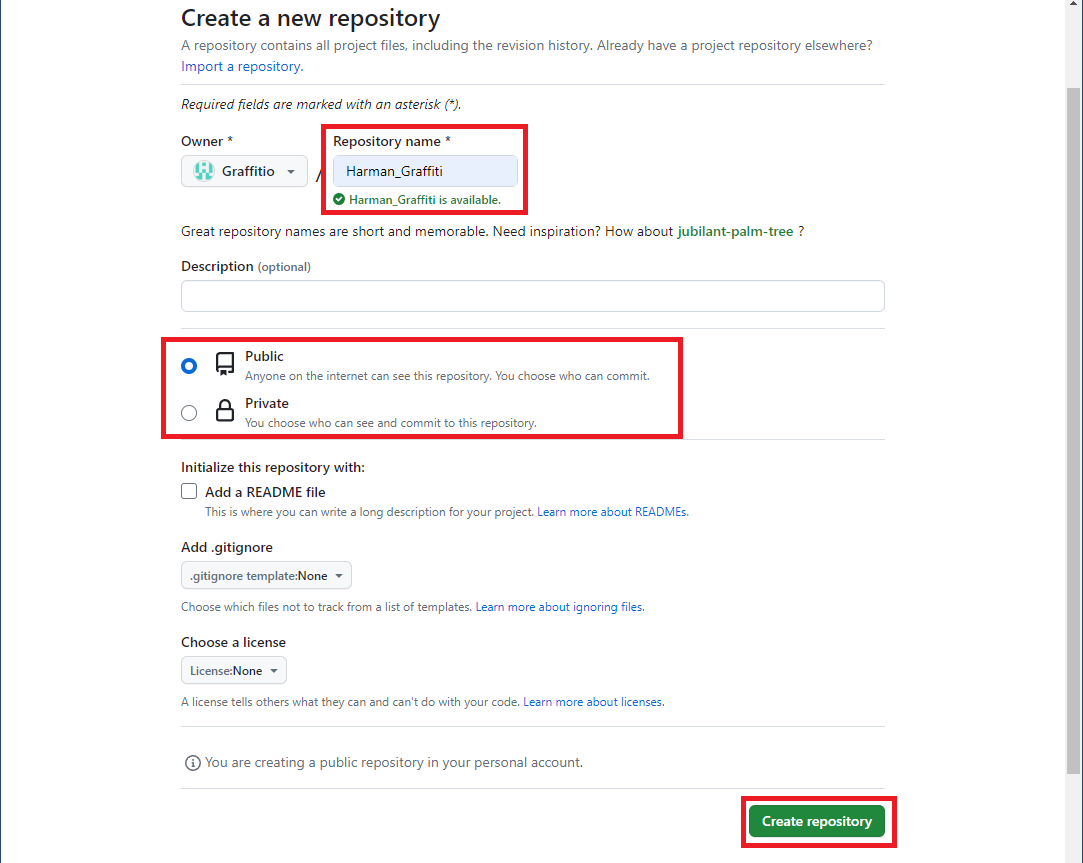
Descriptoin
: Repository에 대한 설명
Public/Private
: Repository 공개 여부
Add a README file
: README 파일 생성 여부, 소스코드가 무엇을 하는지, 리포지토리 사용법, 오픈소스 저작권 등을 작성해 주는 곳
Add .gitignore
: 업로드를 원하지 않는 파일들을 제외하는 기능
ex) 노출이 되면 안 되는 파일 또는 프로젝트에서 사용하는 외부 라이브러리 등
Choose a licence
: 라이센스는 다른 사람들에게 코드를 사용할 수 있는 것과 없는 것을 알려 준다.
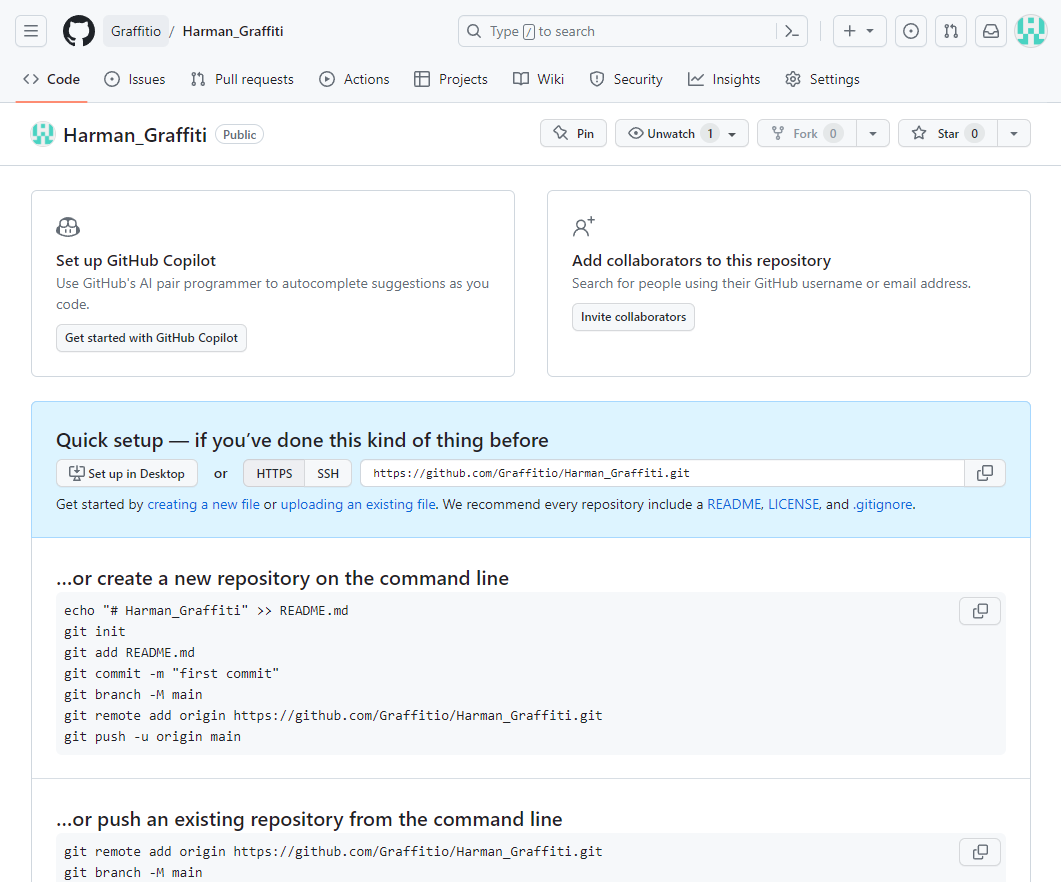
Repository 생성 완료
[Source code upload]
1. Git 환경설정 Setting

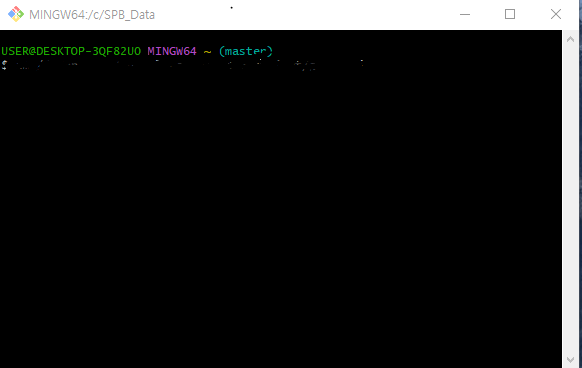
// git의 기본 사항 체크 $ git
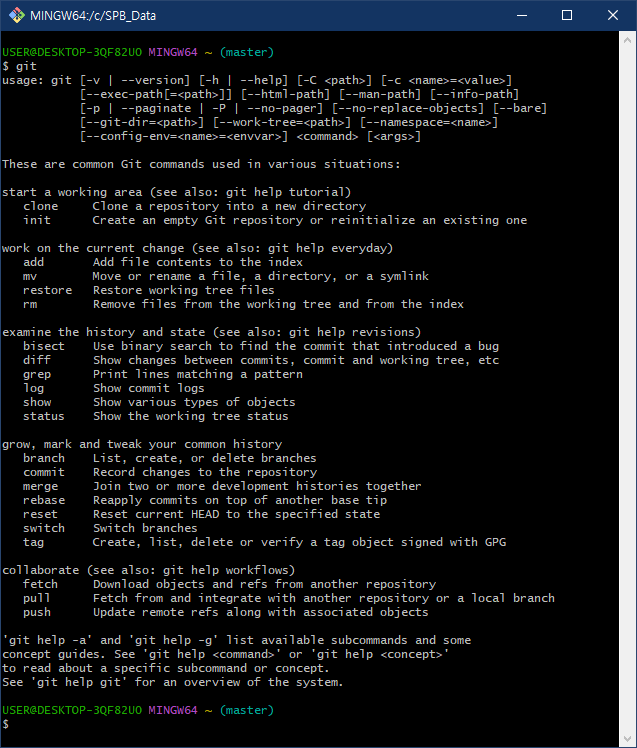
// 유저명과 이메일 적용 // git config --global user.name "User name" $ git config --global user.name "Graffitio" // git config --global user.name "Email" $ git config --global user.email "Email@gmail.com" // 적용 사항 확인 $ git config --list
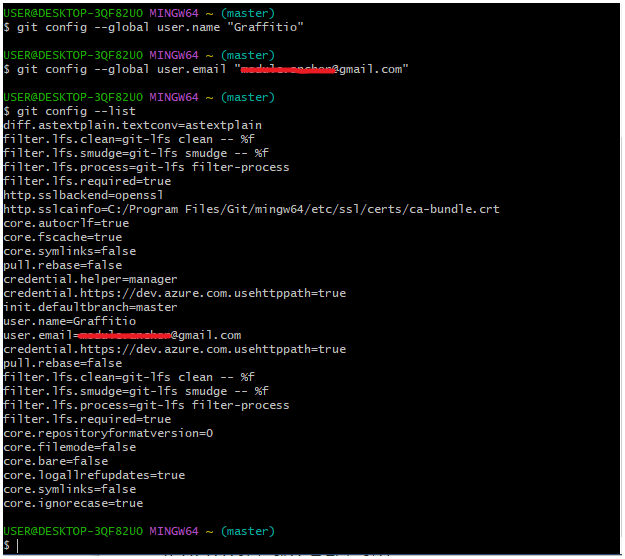
2. Local Repository 생성
// 업로드를 원하는 폴더로 이동 // cd <폴더 경로> $ cd /d/Ian_Jung/workplace/Embedded_project/graffiti
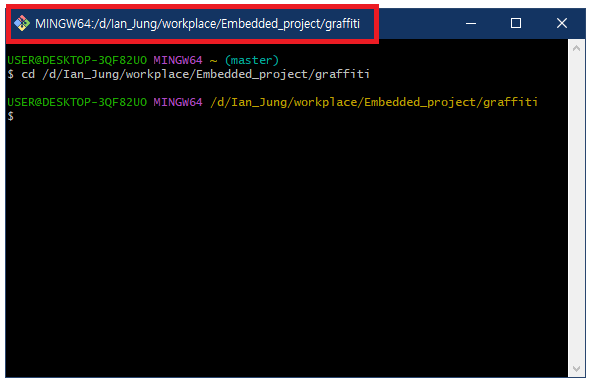
// Local Repository 생성 $ git init

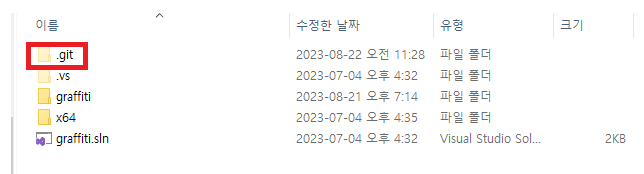
3. File List-up
// 현재 file 상태 확인 $ git status
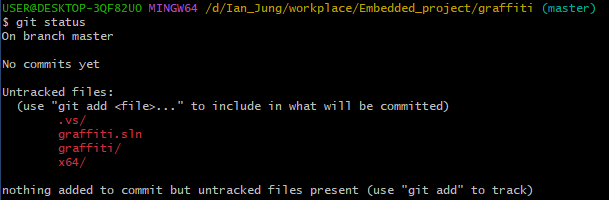
// File add $ git add . // add 이후 status 확인 $ git status
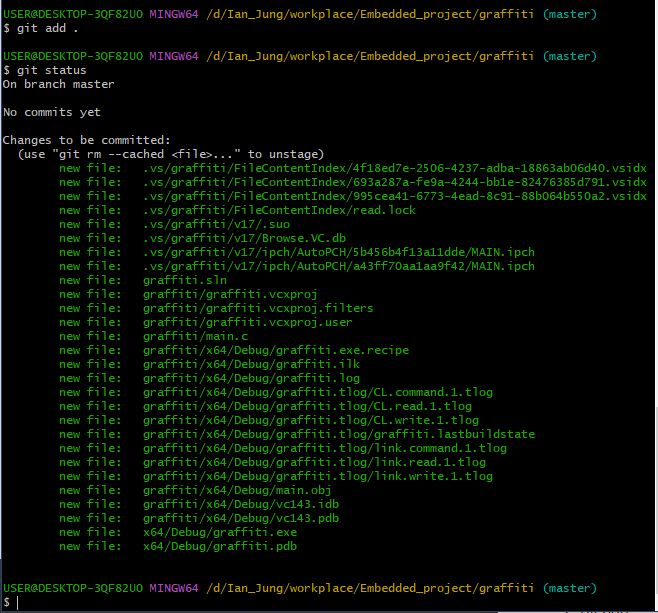
4. Local Repository에 Commit
// 리스트업된 파일 Commit // git commit -m "원하는 코멘트 작성" $ git commit -m "Initial Commit"
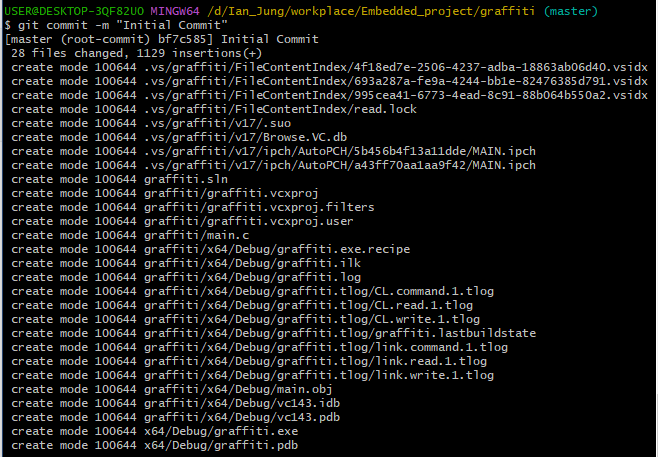
5. GitHub 원격 저장소 추가
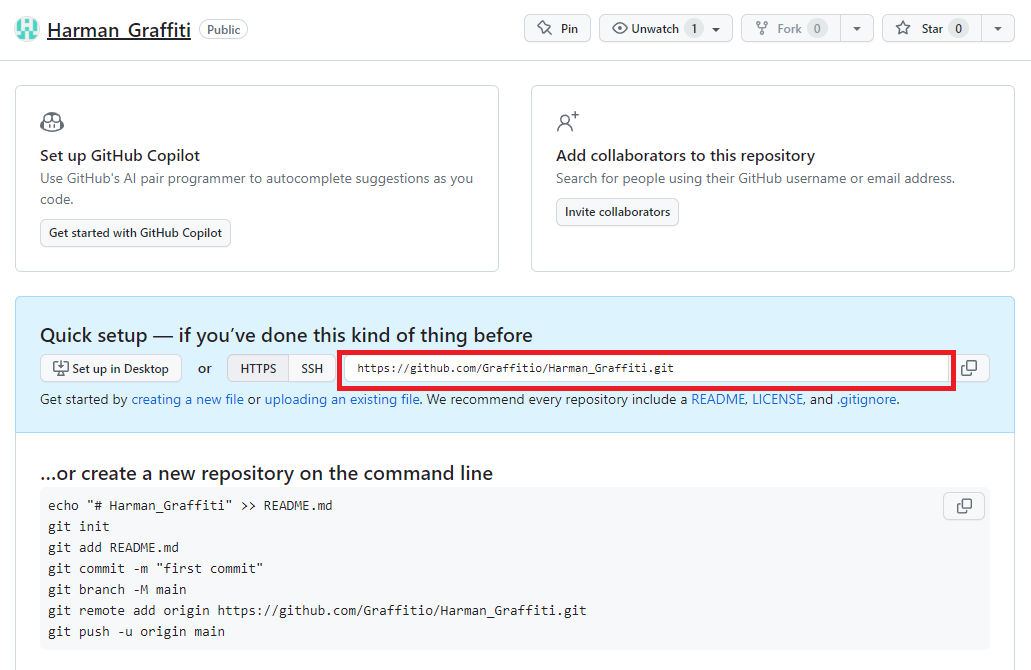
// 원격 저장소 추가 // git remote add <원격저장소 이름> <주소> $ git remote add origin https://github.com/Graffitio/Harman_Graffiti.git // 원격 저장소 등록 정보 확인 $ git remote -v
원격 저장소 이름은 원하는대로 지어줄 수 있음(나는 origin으로 설정)

6. GitHub에 코드 업로드(Push)
// 작업 브랜치 확인 $ git branch // 해당 브랜치로 push // git push <원격 저장소 이름> <브랜치 이름> $ git push origin master
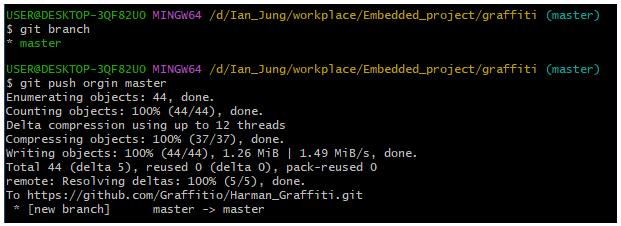
처음으로 로컬 저장소를 생성했으므로 master 브랜치만 존재하므로 master 브랜치 사용

'# Tools > - Git' 카테고리의 다른 글
| GitHub 사용법 5편 : Git에서의 작업을 되돌리는 명령어(Reset, Revert) (0) | 2023.08.23 |
|---|---|
| GitHub 사용법 4편 : CLI 명령어 (0) | 2023.08.23 |
| GitHub 사용법 3편 : GitHub에서 프로젝트 가져오기 (0) | 2023.08.23 |
| GitHub 사용법 2편 : git 명령어 (0) | 2023.08.22 |
| Open Source 혁명의 중심 : Github란? (0) | 2023.08.22 |



